วิธีดาวน์โหลดสติ๊กเกอร์ GoodNotes เข้าคลัง Elements
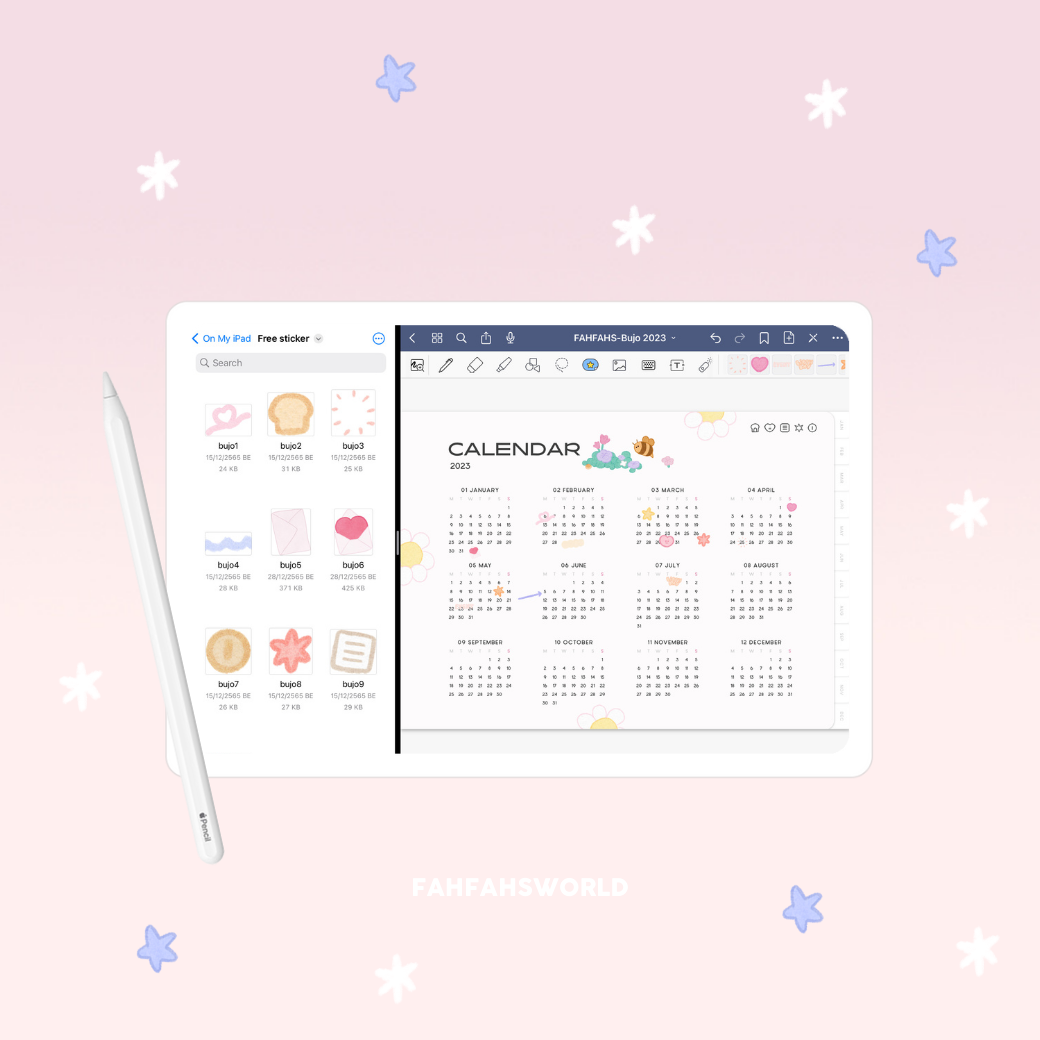
วันนี้เราจะมาแนะนำวิธีการนำสติ๊กเกอร์น่ารักๆ เข้าคลัง Elements ใน GoodNotes ทีละเยอะๆแบบง่ายและรวดเร็วกัน ซึ่งตามวิธีนี้สามารถทำได้โดยไม่ยากอย่างที่คิดเลย ทุกคนค่อยๆทำตามขั้นตอนกันได้เลยนะคะ
Tips: เราจะต้องมี File สติ๊กเกอร์ Png ใสไม่มีพื้นหลัง ที่พร้อมใช้งานจากการดาวน์โหลดจากเว็บไซต์ต่างๆ หรือจะเป็นไฟล์สติ๊กเกอร์ที่เราวาดขึ้นเองก็ได้เช่นกัน “โดย Save สติ๊กเกอร์ Goodnote png ไว้ที่แอป File ก่อนเป็นอันดับแรก”
วิธีดาวน์โหลดสติ๊กเกอร์ GoodNotes เข้าคลัง Elements
- เริ่มจากขั้นตอนแรก แบ่งหน้าจอเป็น 2 แอปพลิเคชัน โดยใช้ใช้ฟังก์ชั่น Split View บน iPad
Split View เป็นฟีเจอร์ที่ช่วยให้เราสามารถแบ่งหน้าจอ iPad เป็น 2 ส่วน
และใช้แอปพลิเคชันสองแอปพร้อมกันในขณะเดียวกันได้
ซึ่ง iPad ที่รองรับการใช้งาน Split View คือ iPad Pro, iPad Air (3rd generation)
และ iPad (5th generation) หรือรุ่นใหม่กว่านี้เท่านั้นนะคะ
– หน้าจอด้านซ้ายเป็นแอป Goodnotes
– หน้าจอด้านขวาเป็นแอป File วิธีแบ่งหน้าจอ สามารถทำตามขั้นตอนตามคลิปได้เลยนะคะ
ซึ่งการแบ่งหน้าจอสามารถใช้ได้กัแอปพลิเคชันที่รองรับการ Multitask - แตะที่ไฟล์ Zip เพื่อ Extract ไฟล์ Zip
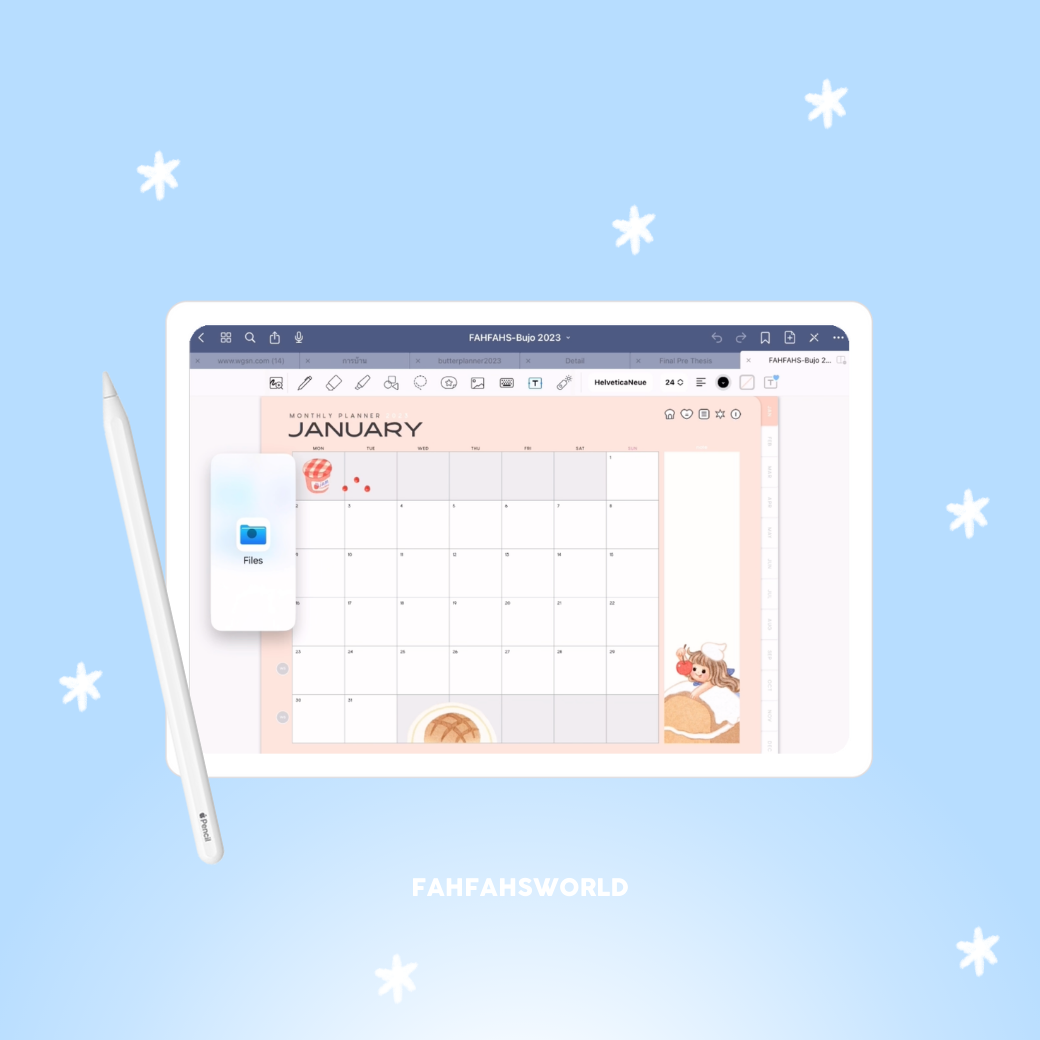
- เลือกโฟลเดอร์ สติ๊กเกอร์ที่เราต้องการ
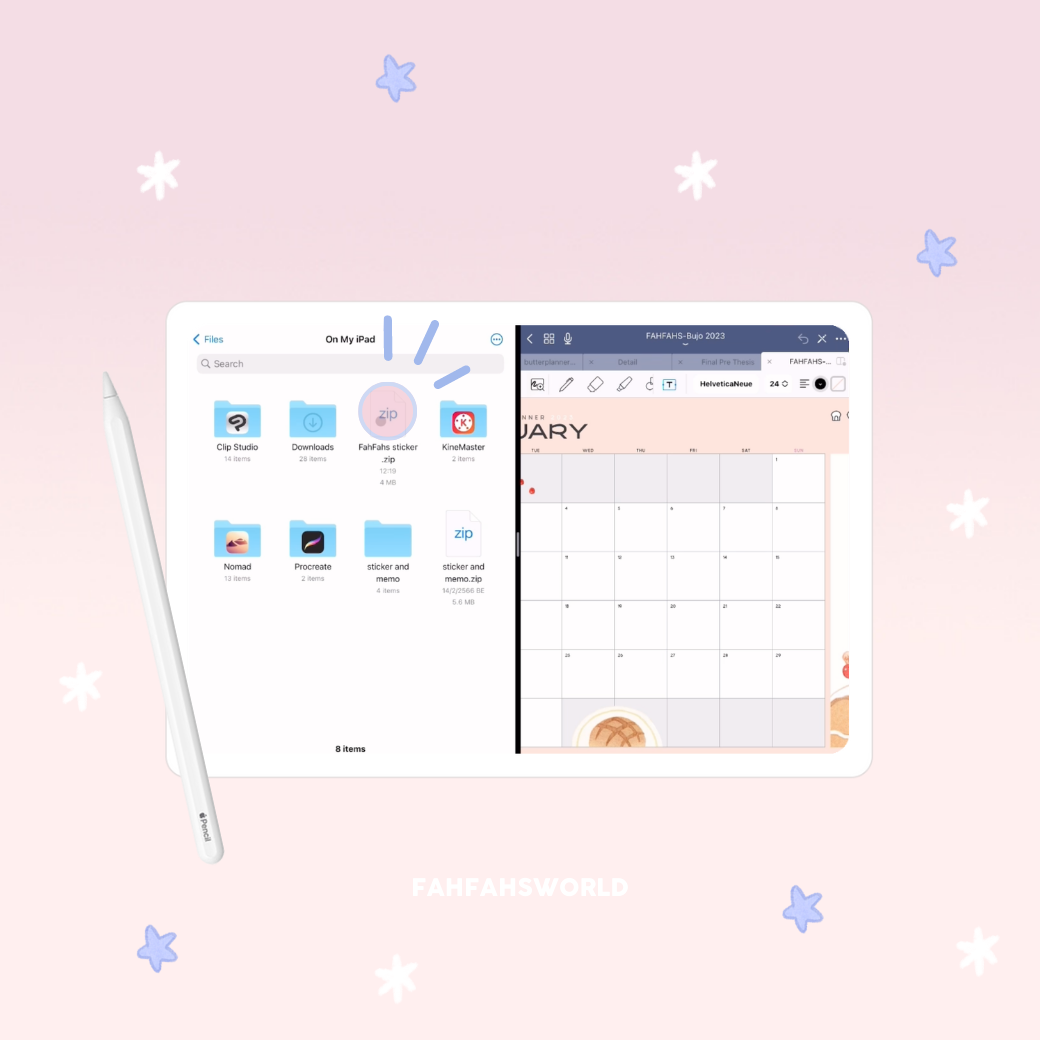
- ในหน้า GoodNotes กดไอคอนสติ๊กเกอร์ที่คลัง Elements (รูปดาว)
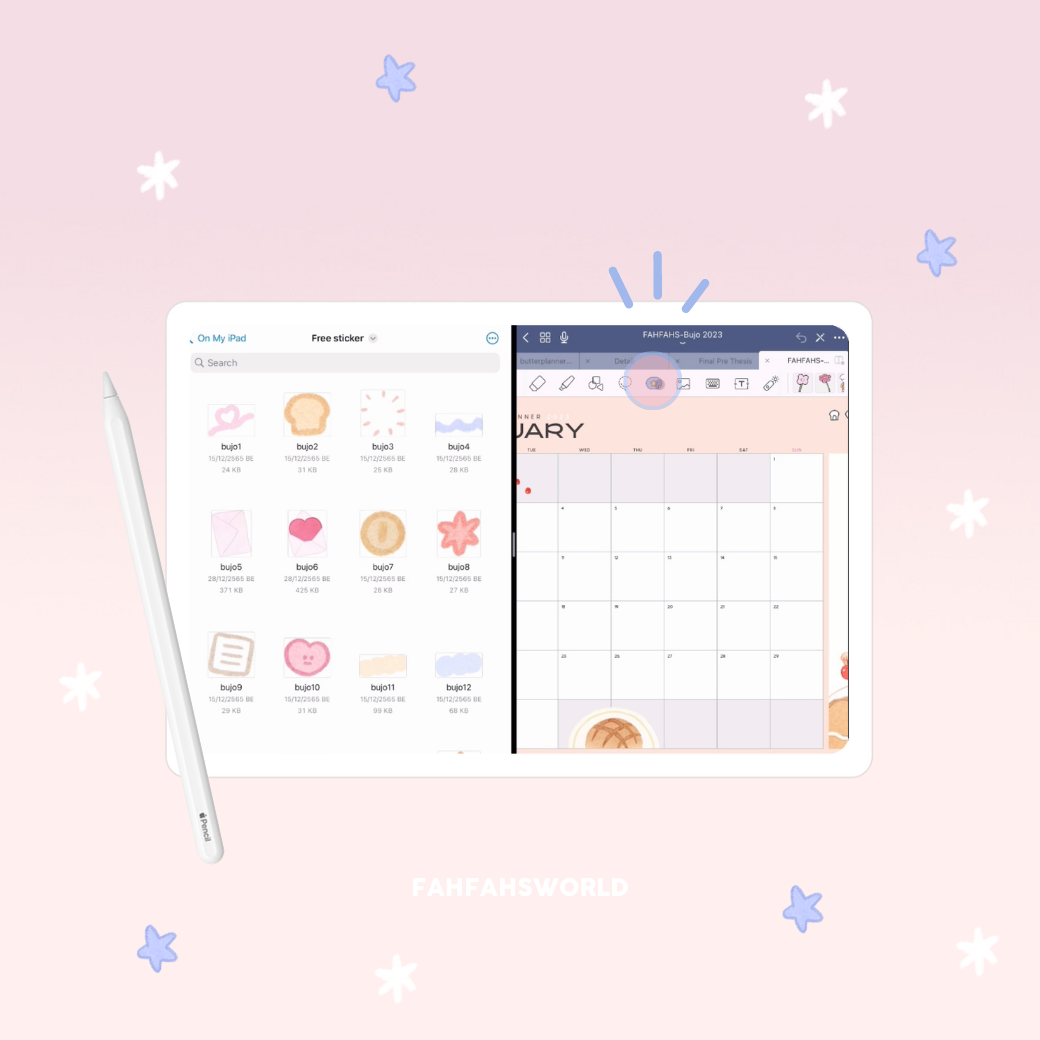
- ในหน้าคลัง Elements สร้างโฟลเดอร์สติ๊กเกอร์ใหม่โดยกดไปที่รูปเครื่องหมาย +
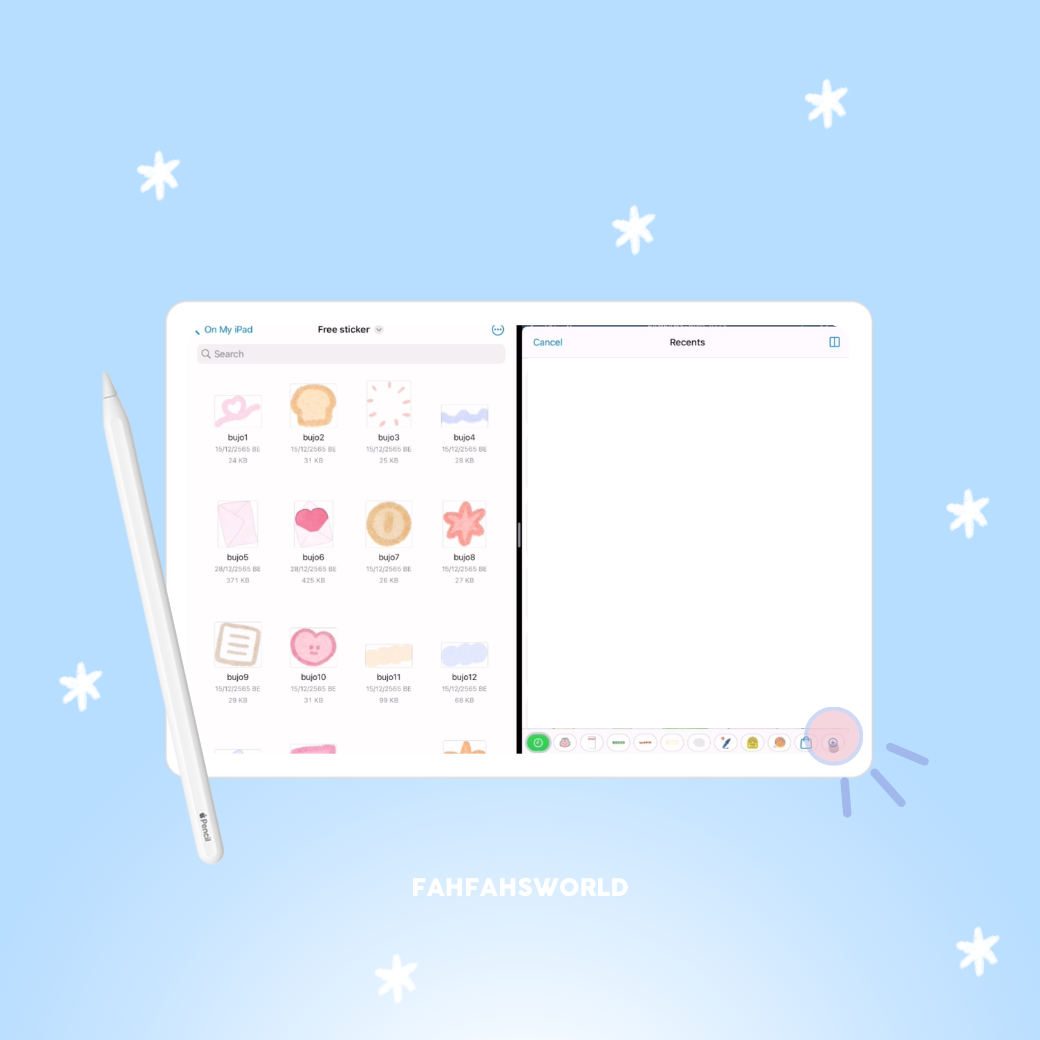
- เลือกสติ๊กเกอร์ที่เราต้องการนำเข้า GoodNotes
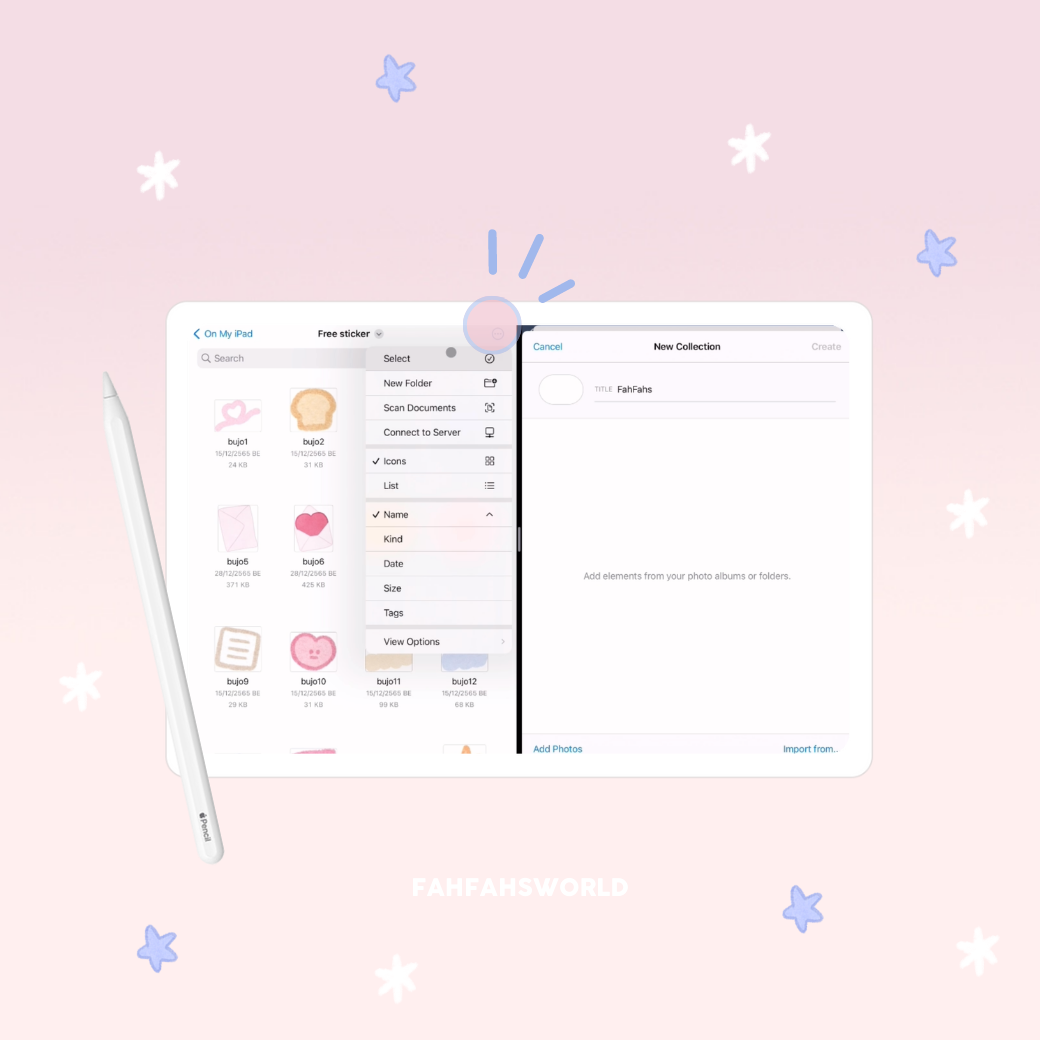
- แตะหากต้องการเลือกหลายไฟล์ หรือทั้งโฟลเดอร์ ให้คลิก Select all
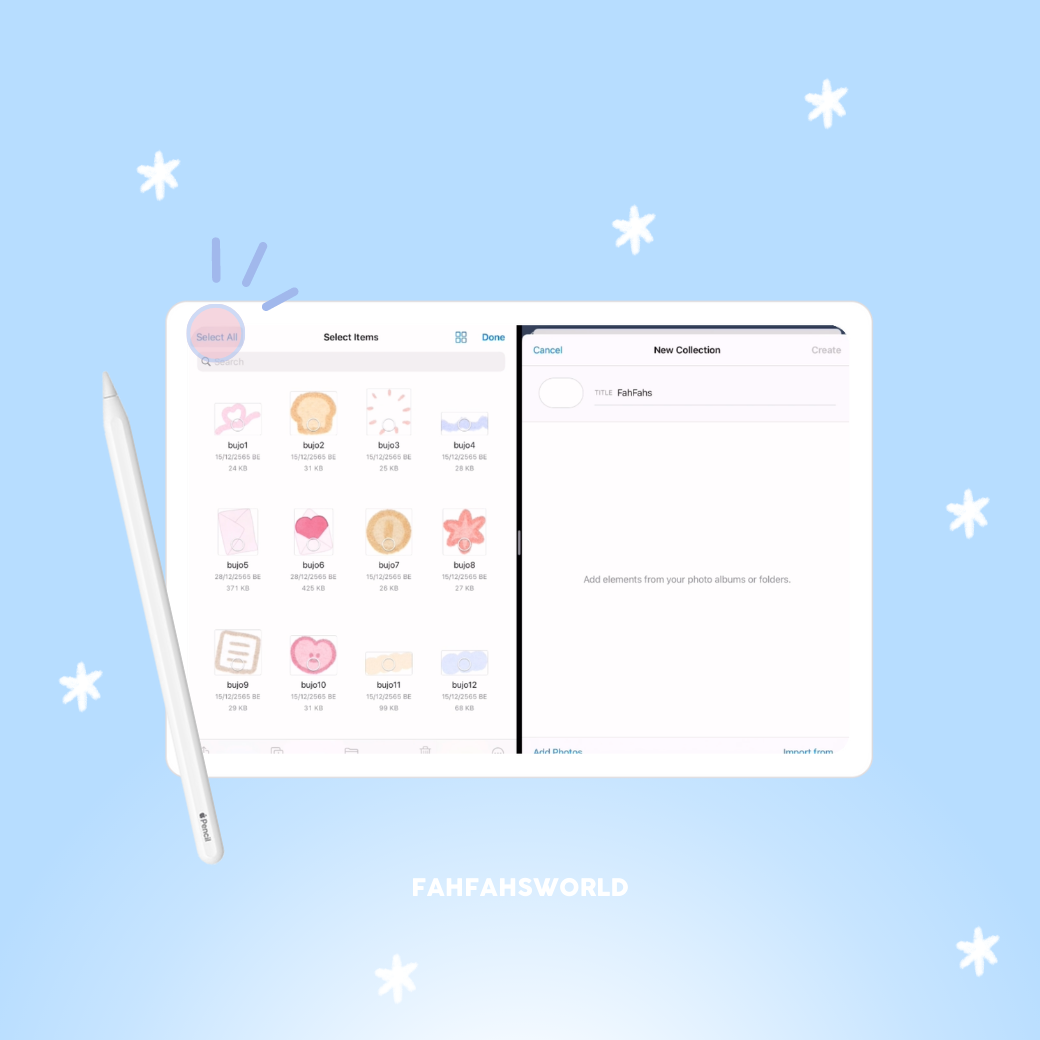
- ลากไฟล์สติ๊กเกอร์ที่เลือกมาใส่ใน GoodNotes
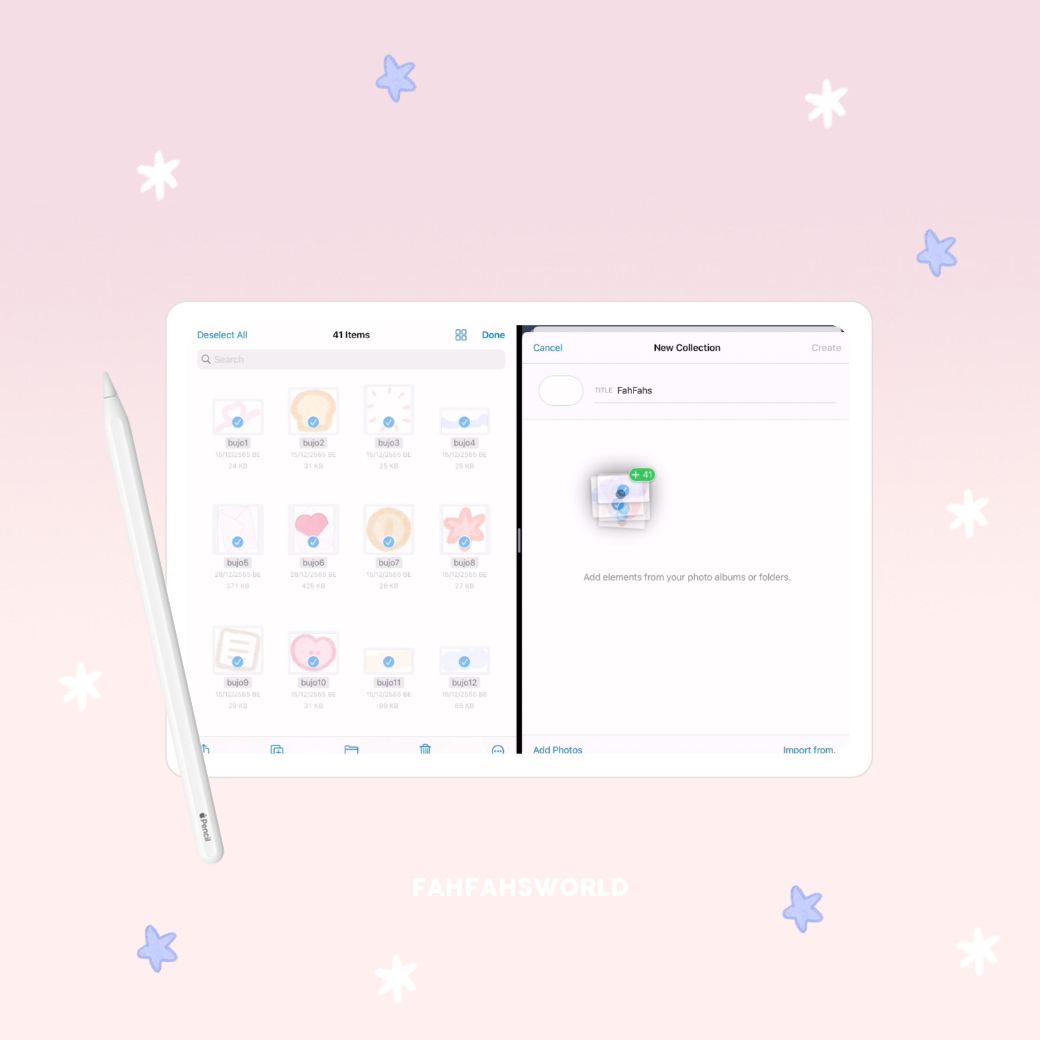
- แล้วกด Create แค่นี้เราก็สามารถเลือกใช้สติ๊กเกอร์ จากคลัง Elements ของเราได้แล้ว
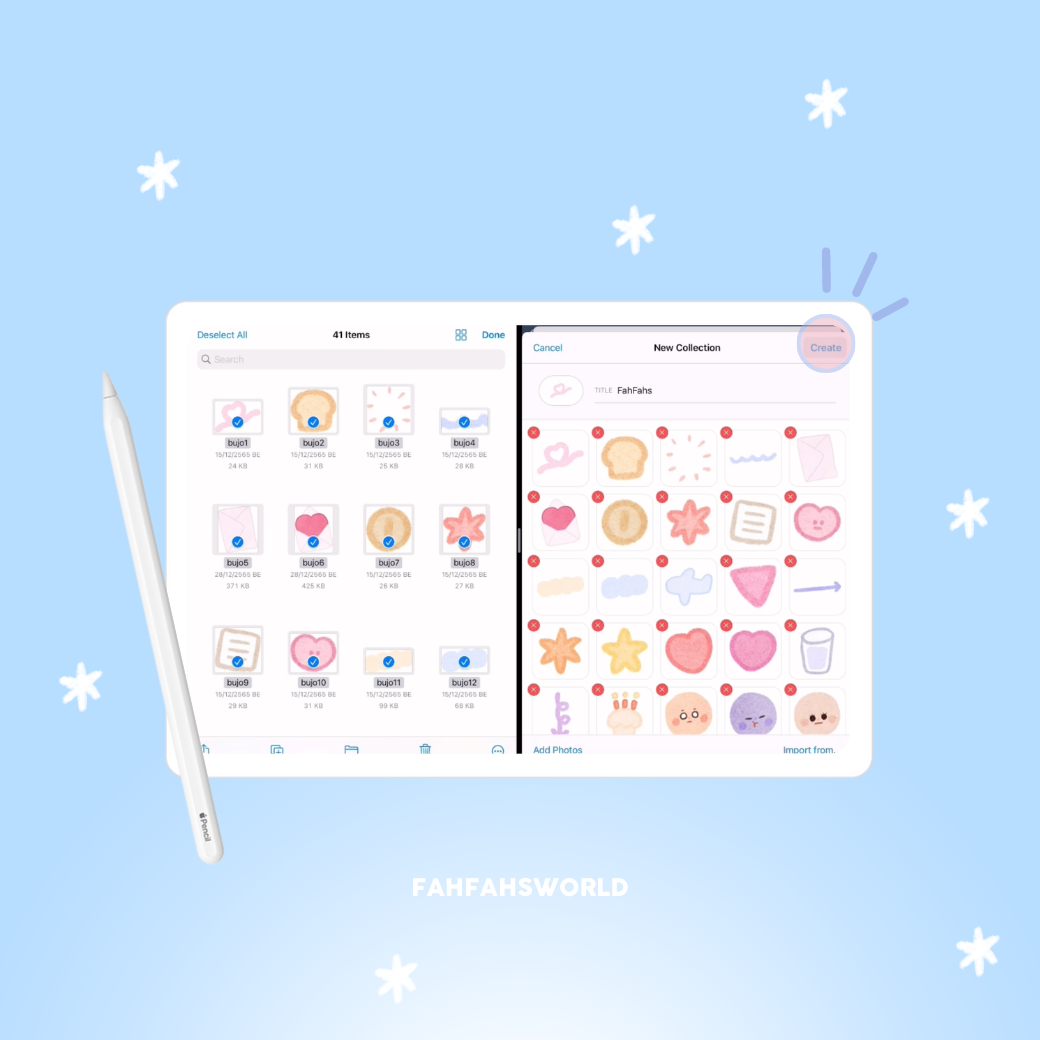
การนำสติ๊กเกอร์น่ารักเข้าคลัง Elements ใน GoodNotes เป็นวิธีง่ายและรวดเร็ว ไม่ต้องกังวลว่าจะทำยากเกินไปเลย แค่ทำตามขั้นตอนเพื่อสร้างคลัง Elements ส่วนตัว และใช้สติ๊กเกอร์ในการตกแต่งสมุดโน้ต templates GoodNotes หรือบนแพลนเนอร์ บนไอแพดของเราให้สวยงามและน่ารักมากยิ่งขึ้นค่ะ ทุกคนสามารถดาวน์โหลด Digital Sticker น่ารักๆ จากเว็บไซต์ fahfahsworld.com ได้น้า
.
.
บทความอื่นๆที่เกี่ยวข้อง:

